 |
| ASUS T100TA |
目標
先安裝作業系統Windows 10,
再安裝ASUS官方提供的驅動程式
步驟1:製作USB
- 確認電腦資訊,查詢作業系統類型是32或64位元
電腦 → 內容 - 參考ASUS官方資訊,確認該機型有支援Windows 10
- 至Microsoft微軟官網,下載Windows 10,點選 "立即下載工具"
- 準備一個USB後,打開下載工具程式
- 選擇 "建立另一部電腦的安裝媒體..."
- 確認作業系統的架構選擇正確,(以T100TA 32位元為例)
- 選擇 USB...
- 製作安裝Windows 10 32位元的USB
步驟2:安裝全新的作業系統
- 將剛才步驟1製作的USB插進電腦,(以T100TA 32位元為例)
- 重新開機或開機
- 重啟的瞬間,連點或按住【ESC】鍵或【F12】鍵,打開 "開機選單"
- 選擇剛才插上的USB,進行開機
- 按個人需求,開始安裝Windows 10
- 安裝過程若有問題,請參考這篇文章
步驟3:安裝驅動程式
- 至ASUS官網,找到相對應的驅動程式,(以T100TA 32位元為例)
- 下載驅動程式
- 觸控板驅動程式 (ASUS Smart Gesture)
- ATK [快速鍵驅動程式]
- 有些Windows 10缺少的驅動程式,請切換至Windows 8.1進行下載
- 下載驅動程式
- 無線網卡驅動程式
- 晶片組 (SOC Driver Package)
- 音效驅動程式 (Realtek 音效卡驅動程式)
- 藍牙 (Broadcom 藍芽驅動程式)
- Hotfix (Intel SOC Driver Package)
- ASUS Live Update
- 安裝已下載的驅動程式,若不能安裝請參考 "步驟4"
- 打開設定
- 點選 "更新與安全性"
- 點選 "檢查更新",讓Windows 10安裝驅動程式
- 所有驅動程式安裝完後,系統可能會要求重新開機
步驟4:開啟裝置管理員
執行步驟4的前提:仍有功能未正常運作,例如:藍芽、網路或音效
- 打開裝置管理員
- 將已知有問題的裝置點選 "更新驅動程式",
若完全不知道是哪個裝置有問題,則每個裝置都點選 "更新驅動程式" - 兩種搜尋方式都可試試
- 前面步驟3的第5點,有些ASUS官網提供的驅動程式不能安裝,但可以透過裝置管理員進行安裝
結果
費了好一番功夫才完成重裝乾淨的作業系統
參考資料


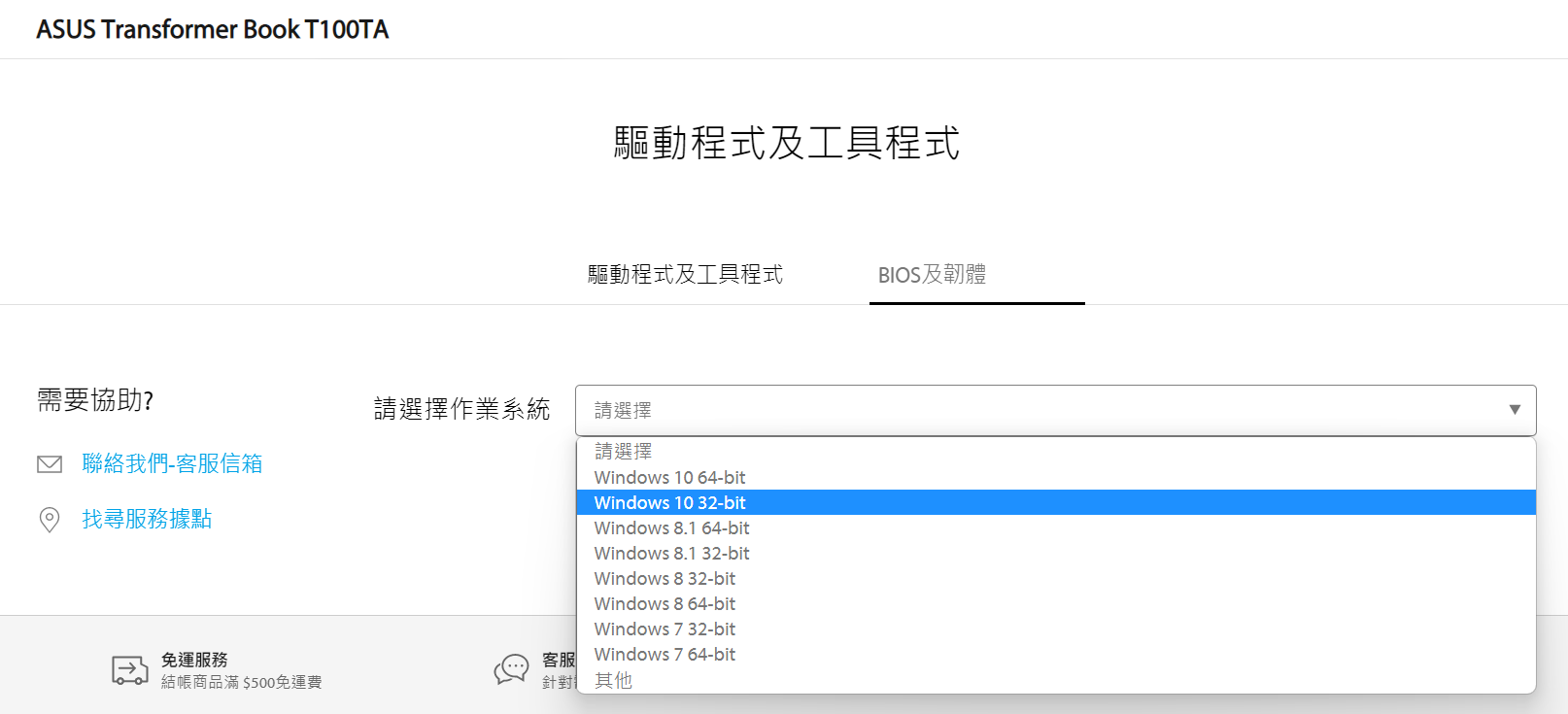



















沒有留言:
張貼留言